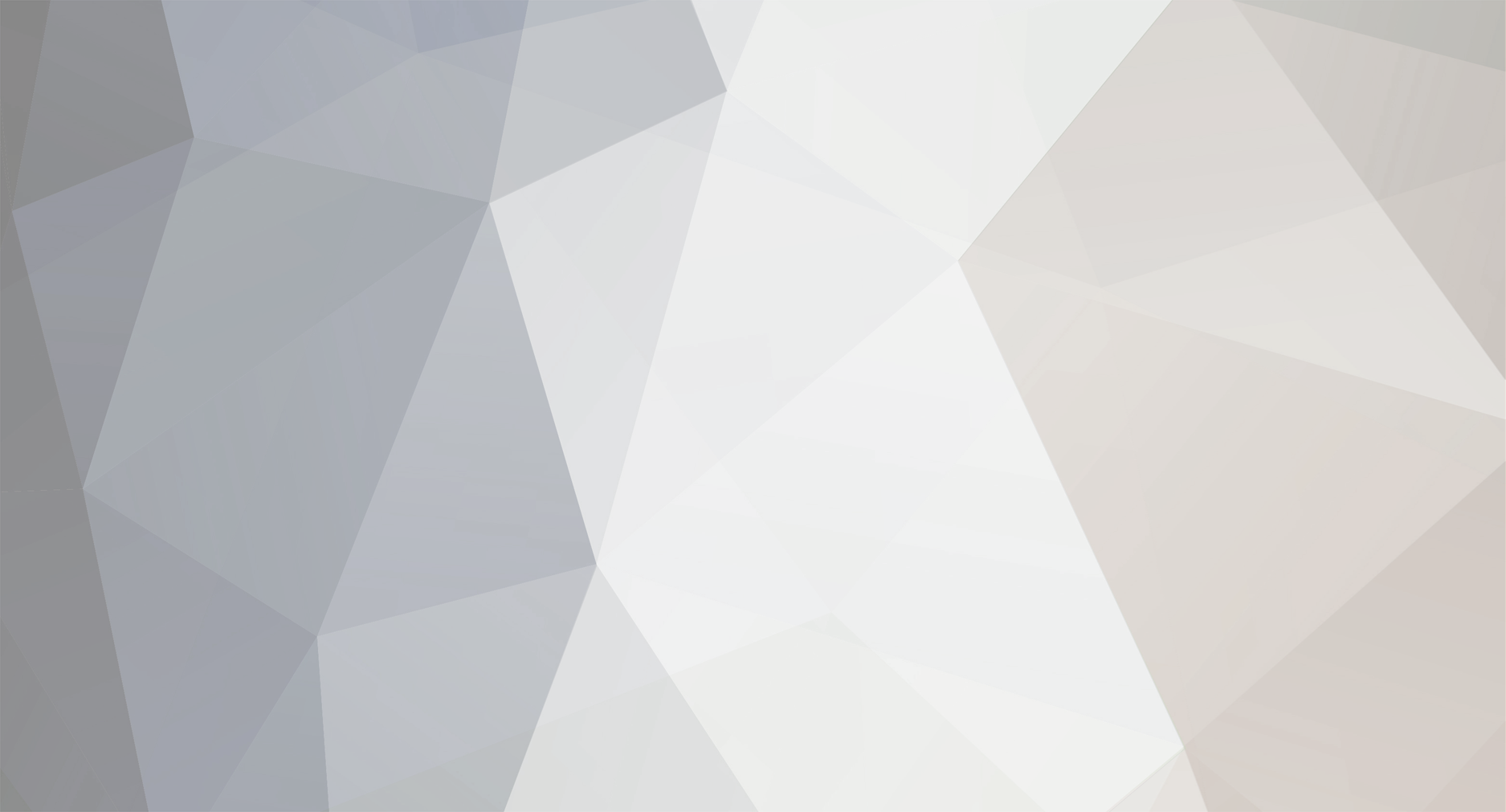-
Posts
17 -
Joined
-
Last visited
Brunner's Achievements
-
Thank you for the responses. Now, I just need to convince my better half that I need the mz-x500.
-
Does the Mic input provides phantom power for a condenser mic?
-
Does Casio provide a guest pass for Summer NAMM 2016? EDIT: NVM. I got the Saturday pass.
-
Is there an Arp Editor addition to the Data Editor for PX-5S in the works? Or if it's already in the Data Editor; where is it hiding? EDIT: MM, The Arp video is awesome BTW.
-
To rename the Title/Name of a Stage Setting, do the following on the PX-5S: 1. Press WRITE 2. Press ENTER (Stage Setting should be selected) 3. Rename as follows: 3.1 Press > (or 8) - to position the cursor on the first letter of the Stage Setting name. 3.2 Press -/NO or +/YES buttons to change letters OR use K2 to change letters. 3.3 Press < or > to move between letters OR use K1 to move between letters. 4. Press ENTER to save the new Stage Setting name. OR 1. Buy a USB cable (assuming you have a laptop/computer running Windows OS) 2. Go to the Downloads section of this forum and download the Data Editor for PX-5S. Makes editing Settings so much easier (including renaming it). EDIT: To save your edits, make sure that you save it as follows: 1. Press WRITE 2.1 Press ENTER (to save you Stage Setting changes) 2.2 Press v then ENTER (to save your Tone changes) 2.2.1 Each Stage Setting has four zones; you must select the Zone that you're saving when you want to save it. 2.2.1.1 Press Zone/Part/Step/Track to switch between Zones.
-
" Interested in hearing how others record? I don't currently own a USB audio interface and thinking of the Focusrite Scarlet. " I use the Scarlett 2i4 with my PX-5S. For any other Audio Interface; I strongly recommend those models with MIDI In/Out. You'll have the USB grounding noise problem if both the PX-5S & Audio interface use USB cable connections to PC/Mac.
-
- 6 comments
-
- Kristian Terzic;
- Casio;
-
(and 5 more)
Tagged with:
-

Bubbling noise / feedback when hooking up PX-5S USB
Brunner replied to Brunner's topic in Privia Pro PX-5S
UPDATE: I got a couple of MIDI cables and connected the PX-5S to the audio interface - solved the problem. Thank you for the feedback. -
I just purchased the Focusrite Scarlett 2i4 audio interface and I hook it up to my laptop. It's connected using a USB cable. My laptop is running Windows 8.1 and the Sound is configured as follows: Line Out (Playback) -> 2-Scarlett 2i4 USB; Line In (Recording) -> 2-Scarlett 2i4 USB. I hook up my PX-5S' line outs to the audio interface's line inputs and I can record/play without issues using Ableton Lite DAW. However, as soon I hook up the USB connection from the laptop to the PX-5S, there is a bubbling noise (like a distant motorboat/motorcycle). I replaced the USB cables but the noise does not go away. I need the USB connection to the PX-5S for the Data Editor so I can edit my tones. Any feedback, suggestions or comments are much appreciated.
-
This is easily done when using the Data Editor. Two steps: 1. Using Windows Explorer, copy the ZPF file from the USB to the PC - preferably on the folder that opens up when you click on the Open File button on the Data Editor. 1.1 You will also need to copy ZLT files that is associated with your Stage Settings - if you also modified Tones, Hex or Drums associated with your Stage Setting. 2. After copying the file(s), using the Data Editor, select the Stage Setting (ex. 3-2 No Change) of the actual Stage Setting the you modified/changed. 2.1 Click on the Open File button and load your Stage Setting. Important: Wait for the data to be loaded completely. 2.2 Click on the ROM button to write the Stage Settings to your PX-5S. 2.3 If you still see the exclamation point (!) before the Stage Setting number (ex. !3-2); you need to Write it to the PX-5S. Press the Write button and follow prompts in PX-5S. Sanity check: I've never done tone editing before I bought the PX-5S and I always get crazy with the settings that I end messing things up. I use the Initialize All to restore all the settings and use the Data Editor to load my saved Stage Settings.
-
Do you mean how to create a Hex Layer from scratch? If yes, this is how I would do it: 1. Select a Stage Setting that you don't use. I usually play with the No Change (3-2) Stage Setting. 2. Select either Tone Z1 or Tone Z2 tab. 3. Click on the Tone Data Selector button (this is the button just below the Stage Setting tab. 3.1 Select Type=User & Timbre=Hex Layer 3.2 Scroll down the list until you see the Data Name "Hex User 0xx". 3.4 Select the first one or any one with Hex User in it. 4. The Tone Zone editor will now change to a Hex Layer editor with all layers defaulting to Sin Wave. 5. Experiment to your heart's content and share your Hex Layer. Click on the Save (Disk) button to save the Hex Layer Tone (ZLT). You can now use your User Hex Layer in any Stage Setting's Tone Z1 and/or Tone Z2. Hope this helps.
-
-
316 downloads
Assuming that you're using the Data Editor software. Instructions here has accompanying screenshots, in respective order. This is how I set, say Slider1, for volume of multiple zones. 1. On the Stage Setting tab/Zone sub-tab of the Parameter Edit screen, enable Slider1 for all the zones that you want to set the volume control for. See Capture01.png 2. On the Stage Setting tab/Common sub-tab of the Parameter Edit screen, set the Target1 to Volume. See Capture02.prg To set up individual Slider per zone: 1. Set all Target to Volume for Sliders 1 - 4. Set Min = 0 and Max = 127. See Capture04.png 2. In the Stage Settings, enable Slider1 for Zone1 and disable Sliders 2-4. Enable Slider2 for Zone 2 and disable Sliders 1, 3 & 4. So on. 3. Optional: In Stage Settings, Set ALL four zones' volume to 0 so you can flush Sliders1-4 all the way down at the after selecting the Stage Setting.. There is one thing that I would like to highlight - which I think is applicable to all Slider setup. In the 3rd screenshot, Capture03.png, is the Mixer tab which I highlighted the Level (volume) of Zones 1, 2, & 4 which uses Slider1. The default level is 40 in this case. In Capture02.prg, I highlighted the Min and Max values - where the Min is 20. What this does is that if I set ALL my sliders to lowest (all the way down), the Initial volume of Zones 1, 2 & 3 is 40 when I pick the Stage Setting. And my Slider1 will be at 20. If I just nudge Slider1 up a bit, the value will probably be around 25-30 and this will have an effect of like a "bounce" or "skip" of the volume - in this case from 40 to 25. It's kinda annoying if you're already playing and you adjust it midway through the song. To work around this, set your Slider1 up to 40 or around it before you start playing - then sliding it Up or Down will have the desired effect while playing. Hope this helps. -
I just did what anyone would do: click on the Upload File button. My problem was that, I did not click on the Text of the button - I was clicking inside the box but not on the Text. It seems like there is a smaller rectangle inside the Upload File button.
-
Nevermind, found out what I did wrong.